こんにちは!日本語教師のじゃじゃ豆です。
今回は、学習者に解いてもらう練習問題などのプリントを作成する際のはかどりワザをご紹介します!
文法や語彙の練習のために下のようなプリントを作成することも多いと思いますが、できれば効率的に作りたいですよね。
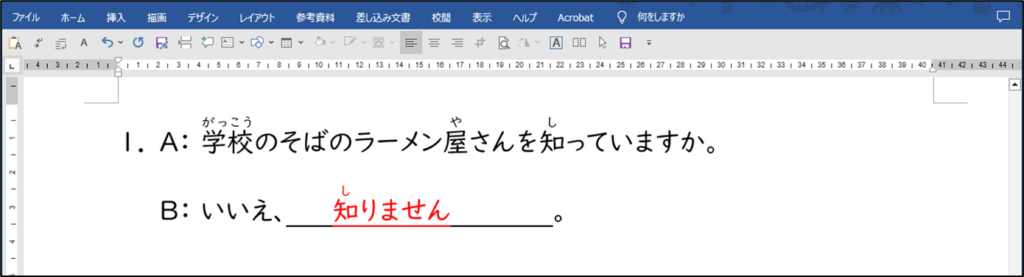
しかし、学習者用の記入欄入りのプリントから作ってしまうのは、あまりオススメしません。
できれば、上のように解答入りのいわば「教師用」から作成しましょう。
まずはその理由から解説していきます。
レッツはかどり!
プリントを「解答」から作ったほうがいい理由
まず、学習者用のプリントではなく、「解答」入りのプリントから作っておくメリットを2つ紹介します。
- 重複の見落としや思わぬミスを防ぐことができる。
初めから記入欄を設けたプリントを作ろうとすると、頭の中で学習者が書く答えを考えながら作問することになります。問題数が少なければ大丈夫かもしれませんが、テストのようにある程度ボリュームがある場合は、問題が重複していたり、上の問題の答えが下の問題のヒントになっていたりと、意外とミスに気づきにくくなってしまいます。答えが見えていれば、このようなミスにすぐ気づくことができるでしょう。 - 体裁の細かい点まで考えて作成することができる。
上のような下線部に答えを記入させる問題の場合、解答の長さによっては下線部が短すぎるなどの体裁の問題に気づかないことがあります。こちらも先に解答入りを作っておくことで、学習者が書くのに必要な下線部の長さを考えることができます。
このようなメリットがあるので、今まで学習者用のプリントから作っていた方は、ぜひ下の作り方を参考に先に解答入りプリントを作ってみてください。
ひと工夫した解答入りプリントを作ってみよう!
それでは、本題のプリント作成です。
先ほどの画像のように、Bさんの返事「知りません」が答えの問題を作ります。
下線部以外の部分を入力したら、「いいえ、」の後ろにカーソルを置き、「Tab(タブ)」キーを押します。タブが挿入されたら、その部分を選択し「下線」をかけます。タブ(下線部)の長さは、上のルーラーで設定します。
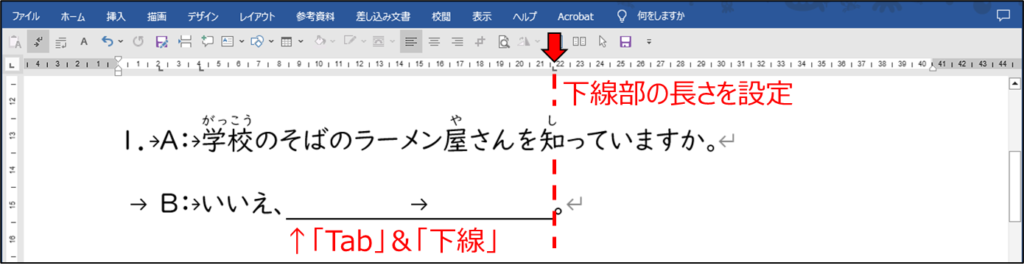
「タブを使った文書の整え方」についてはこちらの記事をどうぞ!
次に、下線部の適当な所でダブルクリックをします。すると、そこでタブが2つに分かれ、ダブルクリックした所から新たに入力することができるので、答えを入力しましょう。
そして、答えのフォントの色を「赤」にします。(色は何でもOKです)
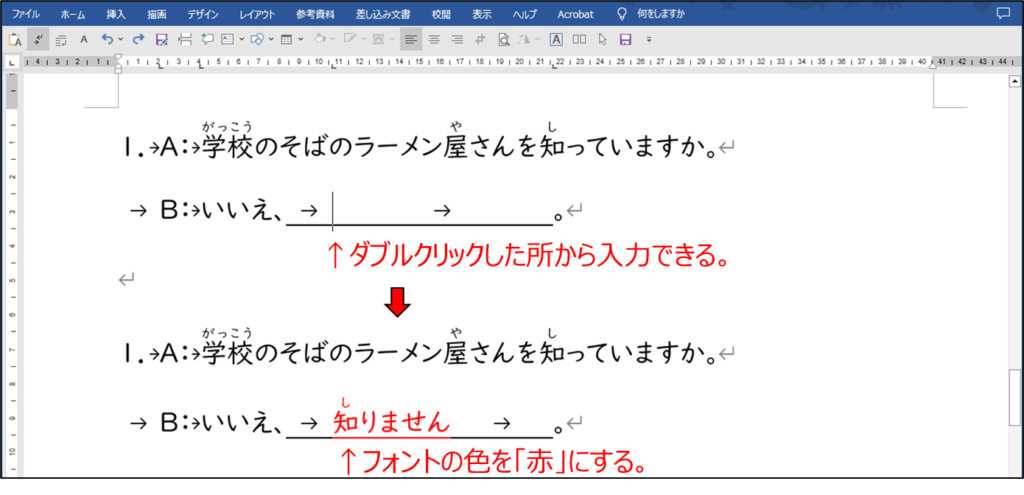
以上が、解答入りプリントの作り方です。
学習者用プリントはこれで一発!
上記のようにプリントを作ったメリットは、学習者用プリントを一発で作成できる点です。
それでは、解答入りのプリントを丸ごとコピー&ペーストして、学習者用プリントに加工していきます。
まず、学習者用の解答部分がすべて含まれるように選択しましょう。
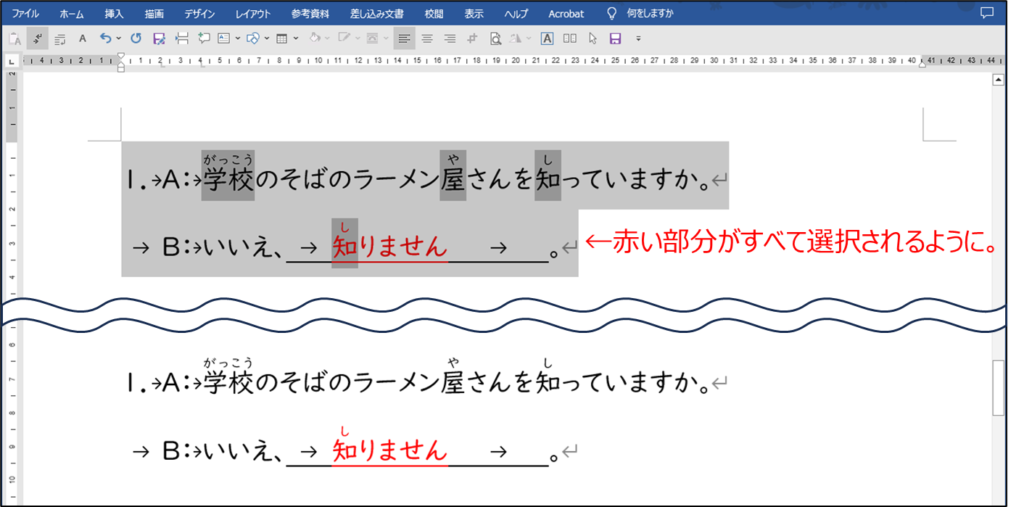
次に、「Ctrl+H」または「ホーム」タブ→「編集」グループの「置換」をクリックし、「置換」ダイアログボックスを開きます。
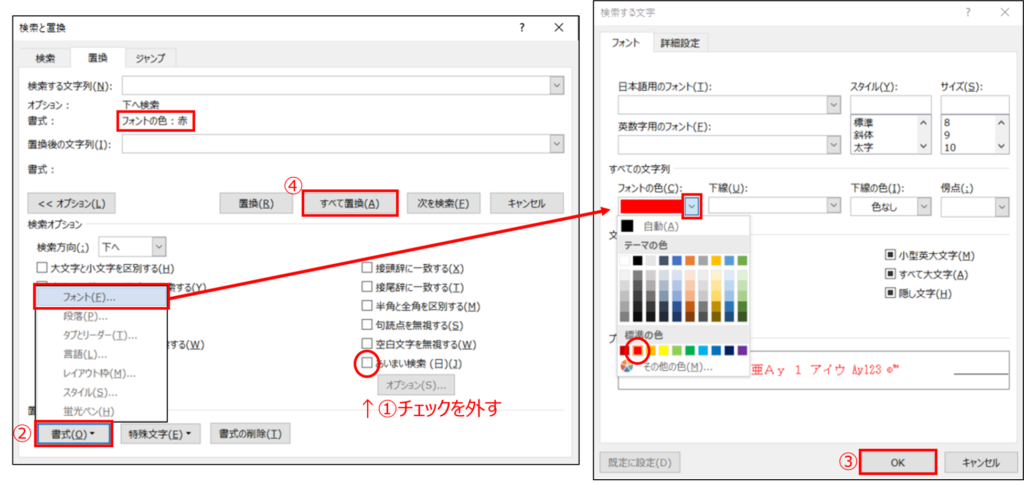
- 一番上の「検索する文字列」にカーソルがあることを確認し、右下の「あいまい検索(日)」のチェックを外します。
- 左下の「書式」→「フォント」を選び、「検索する文字」ダイアログボックスの「フォントの色」を「赤色」(解答に使っている色)にします。
- 「OK」を押して、最初のダイアログボックスの「検索する文字列」の下に「フォントの色:赤」と表示されたのを確認します。
- 「すべて置換」をクリックします。
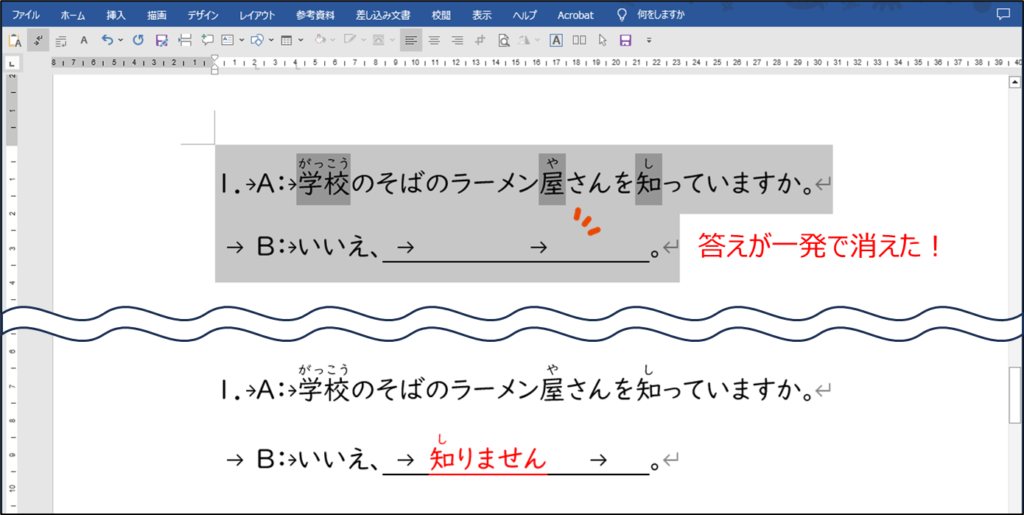
これで、はじめに入力した「解答」部分だけが消え、消えた後も同じ長さの下線部が残っているはずです。
このように、この方法を使えば、解答を消したら記入欄がその分短くなってしまった!というストレスがなくなります。
まとめ
今回ご紹介した解答入りプリントの作成方法のうち、「色付き文字の置換」については、表の穴埋めなどにも応用ができます。
以上、「【Word】プリントは「解答」から作れ!効率的なプリント作成ワザ」でした!



コメント