こんにちは。日本語教師のじゃじゃ豆です。
今回は日本語教師なら作ることが多い、「Word文書の会話文」をきれいに作成するためのテクニックを紹介します。
例えば、番号、名前を入れて会話文を作るとき、下のようになってしまうことはありませんか。
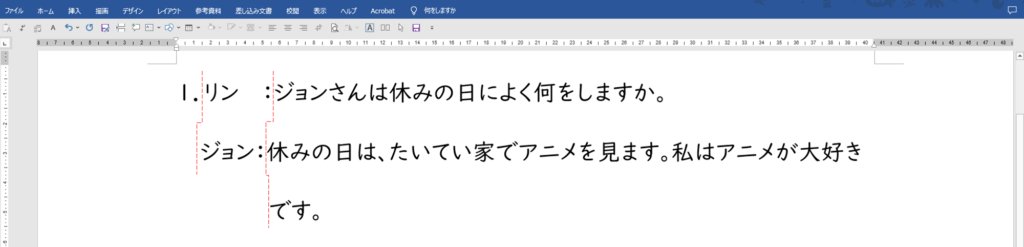
よく見ると、リンさんとジョンさんの会話文の位置が上下でずれてしまっています。
このような「ずれ」は気にならない、という方もいらっしゃるかもしれませんが、読み手(学習者)にとっては、無駄に頭のリソースを使わせることになってしまいます。
例えば、カレンダーを見たときに、日付の位置が全部微妙にずれていたら、一瞬「ん?」と思うと思います。ですから、できるだけ見た目をすっきりさせて、内容に集中してもらえるようにしたいですね。
では、このような「ずれ」を解消し、きれいに揃える方法を見ていきましょう。
レッツはかどり!
「編集記号」を表示して文書の状態を見よう
まずは、「編集記号(↲や□など)」を表示して、上の会話文がどのように入力されているのか見てみましょう。編集記号は次のように表示させることができます。
「ファイル」>「その他…」の順にクリックし、「オプション」を開きます。
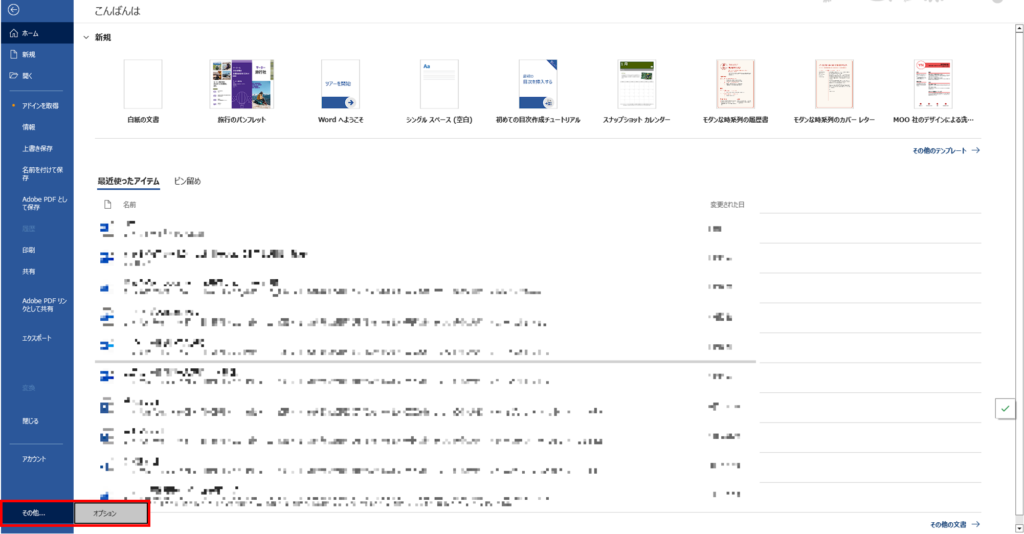
そして、「表示」タブの中の「すべての編集記号を表示する」にチェックを入れ、「OK」をクリックします。
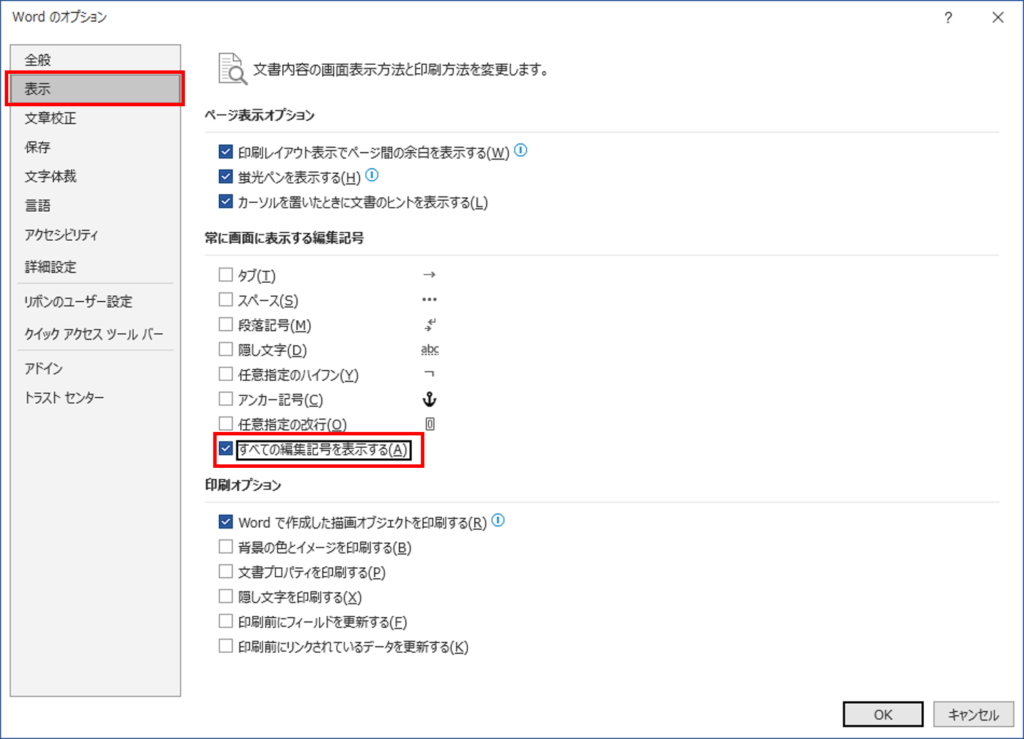
これで、文書の中に編集記号が表示されました。どれどれ…。
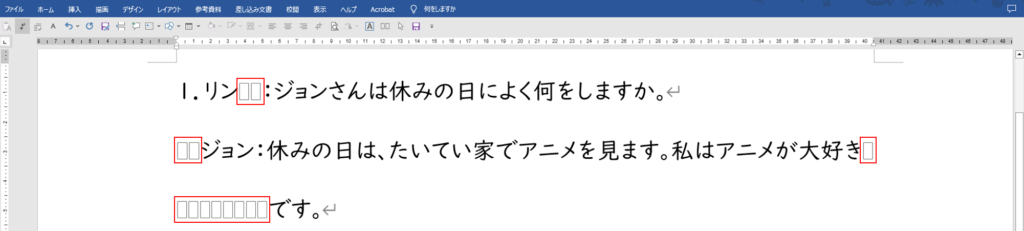
スペース(□)を使って揃えようとしていることがわかりますね。
また、ジョンさんのセリフは行末からスペースを連打して、次の行のだいたいの位置に持って行くという力業を使っています汗
「タブ」と「ぶら下げインデント」で会話文を整えよう
それでは、本題です。
まず、文はスペースは使わずにすべて入力しておきましょう。
スペースを使っている文書を編集する場合は、あらかじめ全部消しておきます。
次に、間隔を空けて揃えたい所にカーソルを合わせ、「Tab(タブ)キー」を押します。
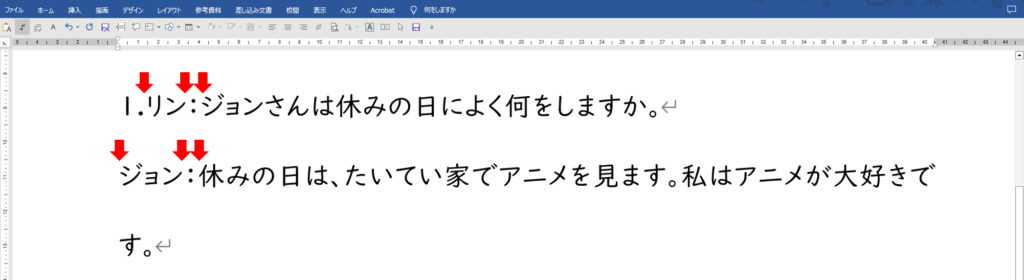
赤い矢印の所でタブを入力しました。
すると、下のように編集記号の「→」が表示され、文中に間隔が生まれます。
※編集記号の「→」は非表示にすると消えます。
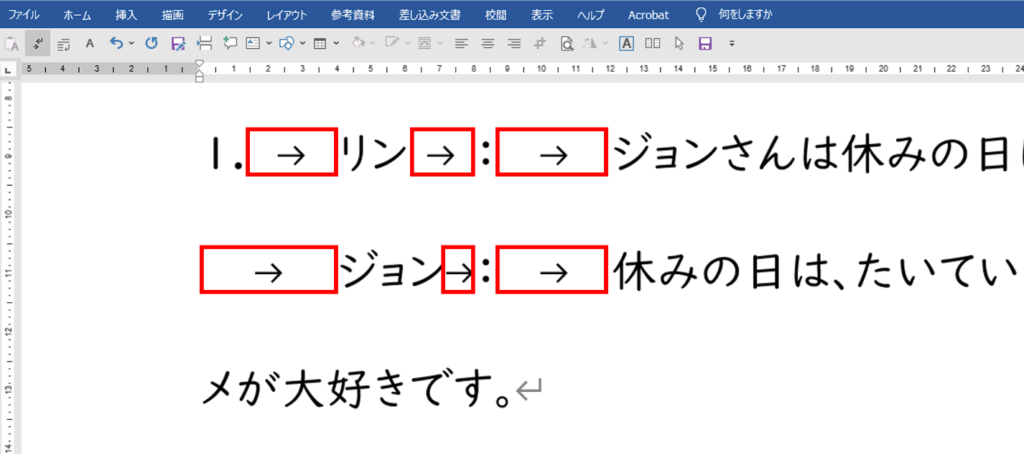
これだけでも、上下の始点は揃っていることがわかりますね。
しかし、間隔はまちまちなので、これを任意の位置に揃えていきます。
揃えたい行をまとめて選択した状態で、上のルーラー部分をポチっとクリックしていきます。
すると、「L」印が現れて、その位置で各文頭が揃います。
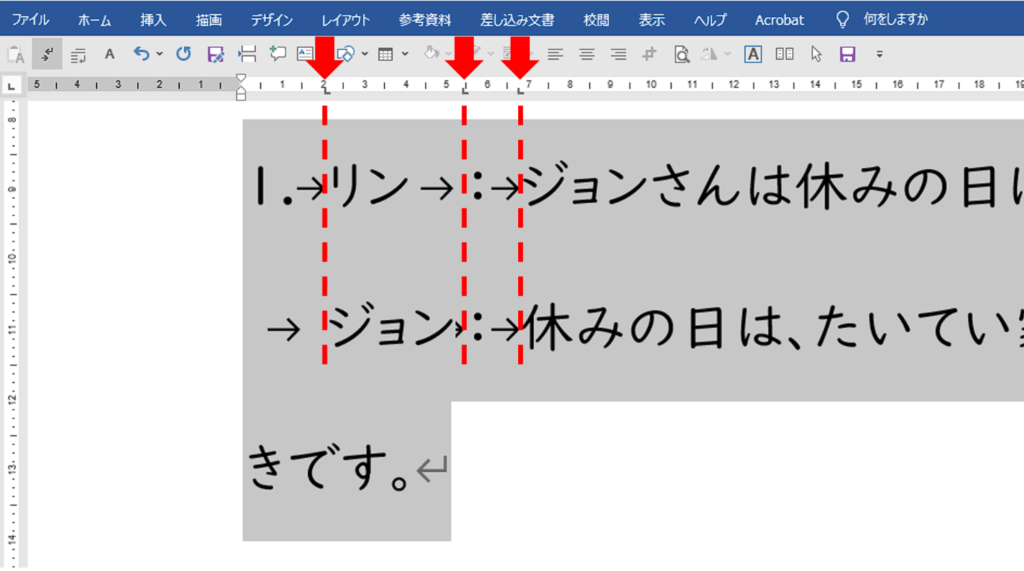
「L」印をドラッグすれば、好きな位置に揃えられます。
※ルーラーをむやみにクリックすると「L」印が増えてしまい、収拾がつかなくなるので注意!
それでは、最後に取り残された3行目の「きです。」も会話文の先頭に揃えていきましょう。
ルーラー上の左にあるマークの真ん中をクリックして、会話文の先頭までドラッグしていきます。
このように真ん中のマークは「ぶら下げインデント」を調整できます。
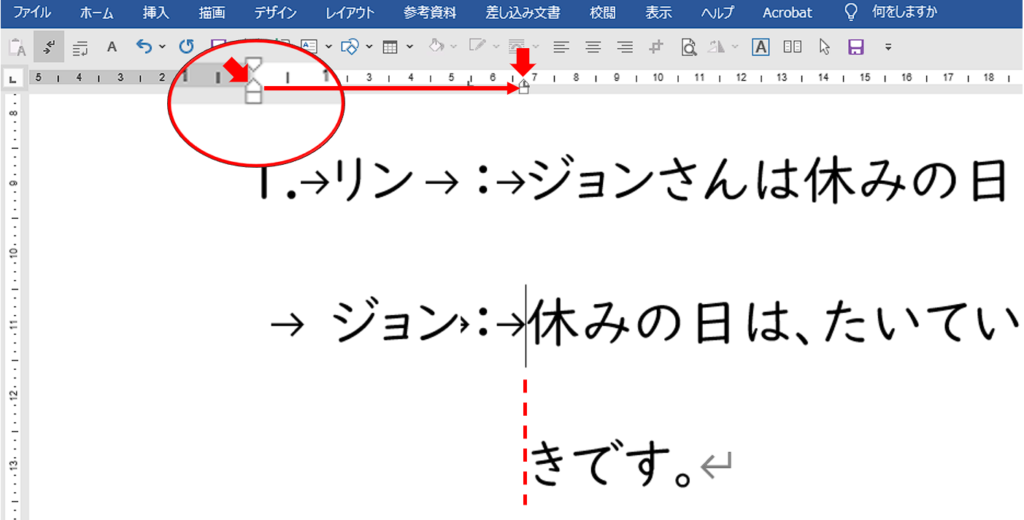
これで、会話文がすっきりきれいに揃えられました!
編集記号を非表示にしてみましょう。
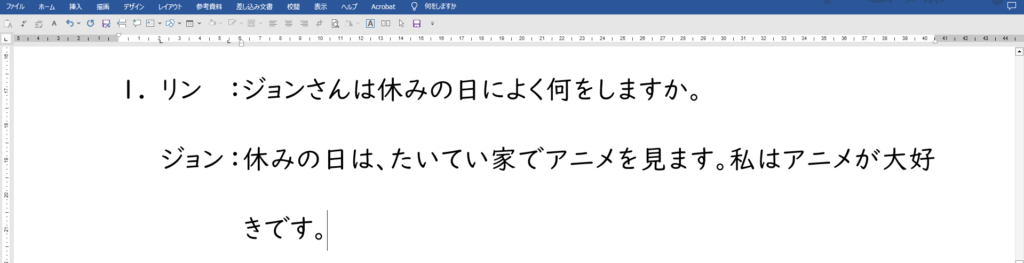
完成~!
もっと!「編集記号」をその場で自由に切り替えられるようにしよう
このように「編集記号」を表示すると、きれいに見た目を整えることができるのですが、いちいち「オプション」を開いて表示/非表示を切り替えるのは面倒くさいですよね…。
そこで!「クイックアクセスツールバー」を活用して、いつでもその場ですぐ切り替えられるようにしましょう!
「クイックアクセスツールバー」とは、Wordの様々な機能をブックマークして表示できる場所です。
ここに、「編集記号の表示/非表示」を追加します。
まず、ツールバーの右端のマークをクリックし、「その他のコマンド」を選びます。
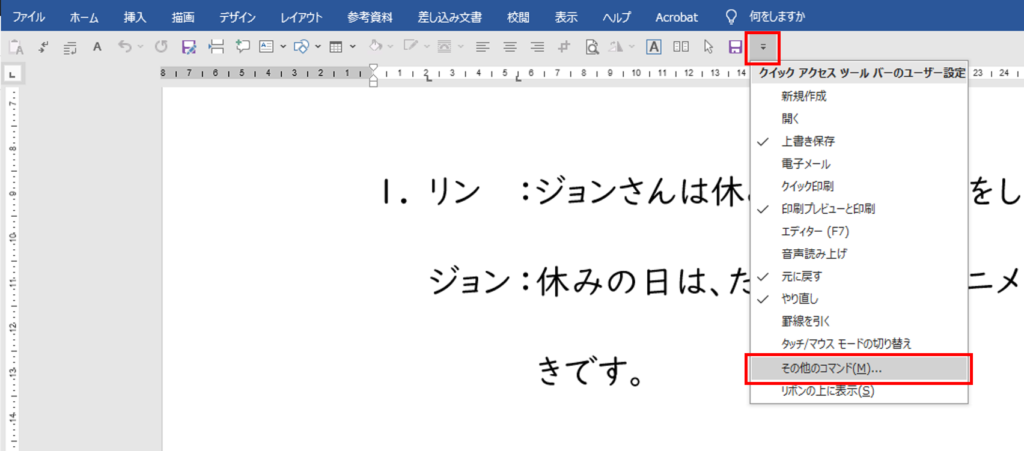
オプション画面が開いたら、「コマンドの選択」リストから「すべてのコマンド」を選びます。
そして、下の一覧から「編集記号の表示/非表示」を探してクリックし、真ん中の「追加」を押します。
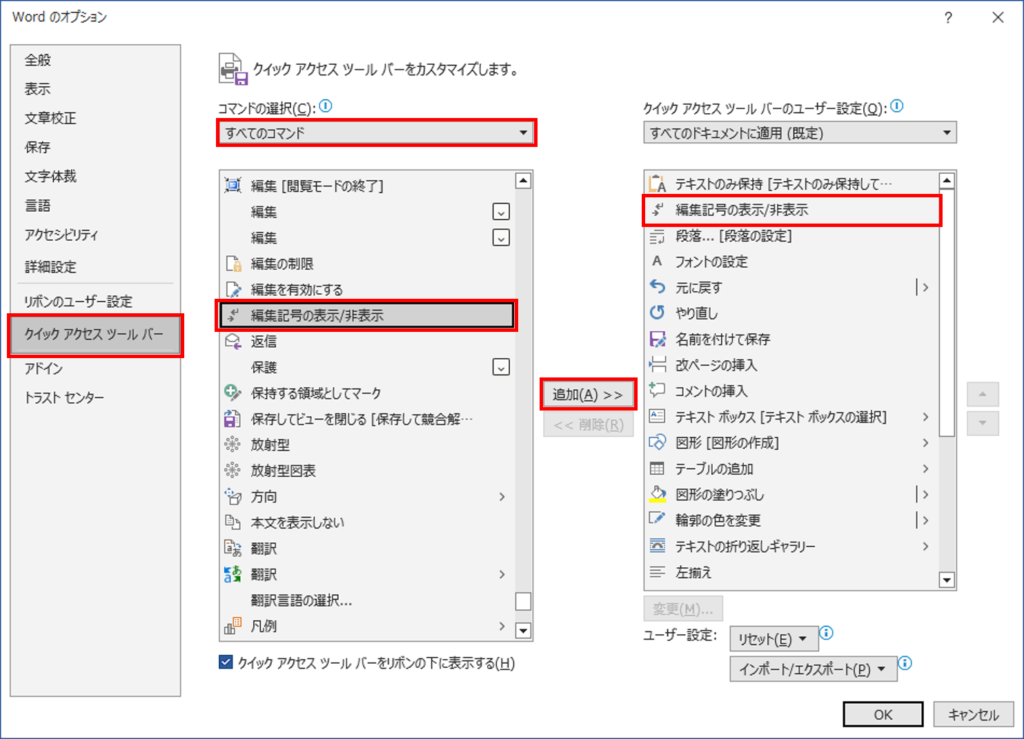
すると、右のリスト(これがツールバーに反映されます)に追加されるので、▲▼ボタンで適当な位置に配置し、「OK」をクリックします。
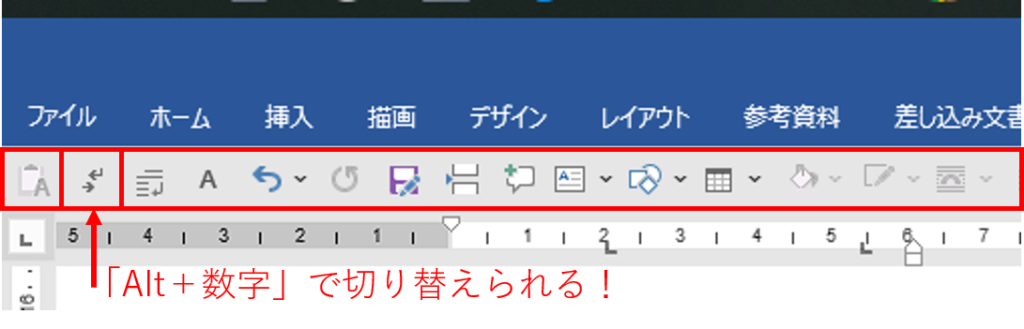
これで、ツールバーに追加されました!
ちなみに、このツールバーのコマンドは、「Altキー」と「数字」で呼び出せます。
左から1,2,3…と数字が割り振られているので、よく使うけれどたどり着くのが面倒なコマンドを設定すると非常に便利です。
私は2番目(「Alt+2」)に設定して、文書を編集するときは頻繁に切り替えて出来上がりを確認しています。
以上、今回は「Wordで会話文をきれいに揃えるはかどりワザ」をご紹介しました!


コメント