こんにちは!日本語教師のじゃじゃ豆です。
みなさんはWordでプリントやテストを作る時、何色をよく使いますか?
私はダントツで「黒」と「赤」です!
「黒」はデフォルトの色なのでさておき、解答の部分や強調のためなど、「赤」に文字色を変える機会は、まばたきに匹敵するぐらい多いのではないでしょうか。
(そうだそうだ!という方はまばたきが減っていますヨ!意識的にまばたきして目を守りましょう、お互いに…笑)
話を戻すと、文字色の変更って少しだけならそこまで苦にならないと思います。変更したい文字をアクティブにすれば、すぐそばにミニツールバーが浮かんできて、文字色の選択にアクセスできます。

ただ、この作業は意外と手数が多くて、テストや練習問題が多めのプリントを準備しているとストレスが溜まってきます。
例えば、変えなくていい文字までアクティブにしてしまったり、文字色選択メニューで違う色をクリックしてやり直したり…。
この浮かんでくるメニューもたまにすぐ消えてしまったり、出てきた所に変えたい文字があって邪魔!ということもよくあります。
そこで、今回ご紹介する手順で文字色変更のショートカットを作り、快適にプリント作りに勤しみましょう!
ショートカット作成の手順
まず、「ファイル」から「オプション」をクリックします。
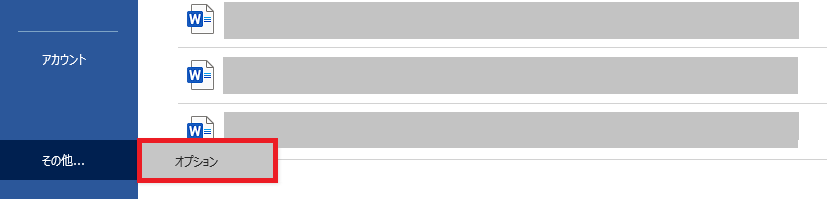
「Wordのオプション」が開くので、左下の「ショートカット キー」の「ユーザー設定」をクリックします。
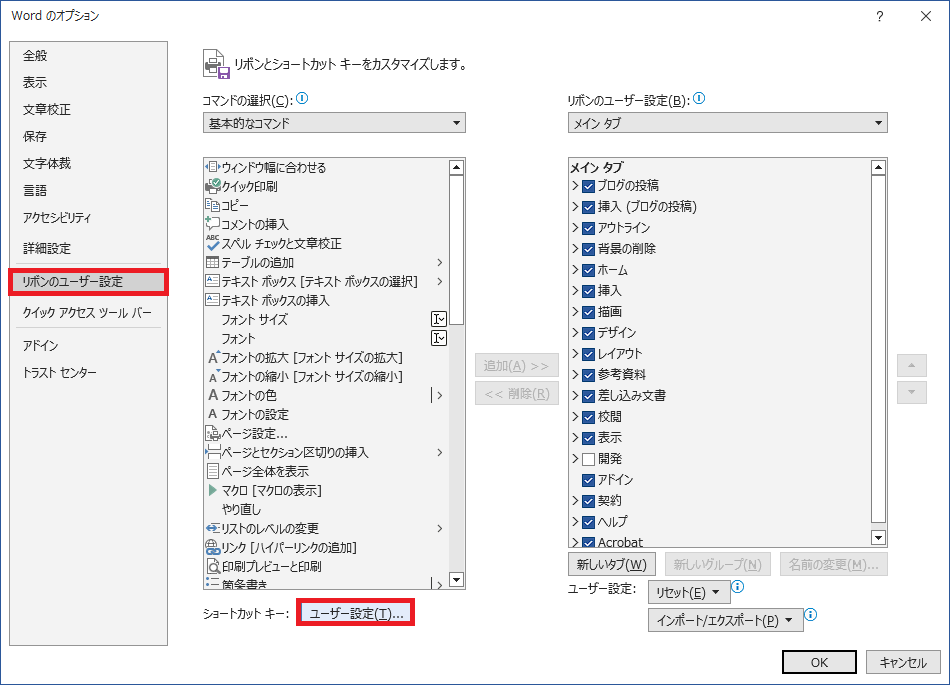
新しいウィンドウで「キーボードのユーザー設定」が開かれるので、①左上の「分類」から「すべてのコマンド」を選び、②右上の「コマンド」から「Color:」を選んでください。
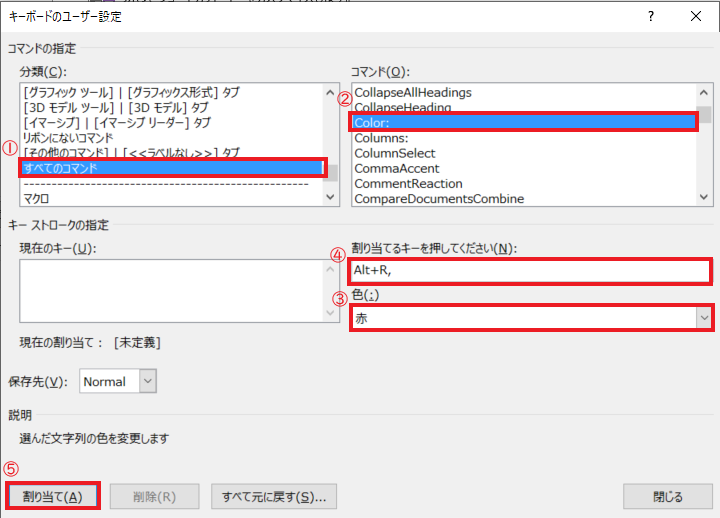
その下の「キーストロークの指定」欄の右側の③「色」の中から「ショートカットを設定したい色」を選びます。今回は使用頻度が高い「赤」を選びます。
その後、④上の「割り当てるキーを押してください」欄をクリックしてアクティブにし、実際に文字を赤にする時に使いたいキーを押します。今回は「Alt+R」を押します。
最後に、⑤左下の「割り当て」をクリックすると、上の「現在のキー」の所に割り当てたキーが反映されます。これで、設定完了です!
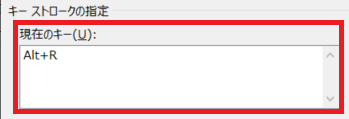
使い方と注意点
それでは、早速使ってみましょう。と言っても、次のような文字色を変えたいタイミングでショートカットキーを押すだけです。
①今から赤字で入力したいというタイミングで「Alt+R」を押してから入力する。
②すでに入力してある文字を赤字にしたい時に、文字をアクティブにしてから「Alt+R」を押す。
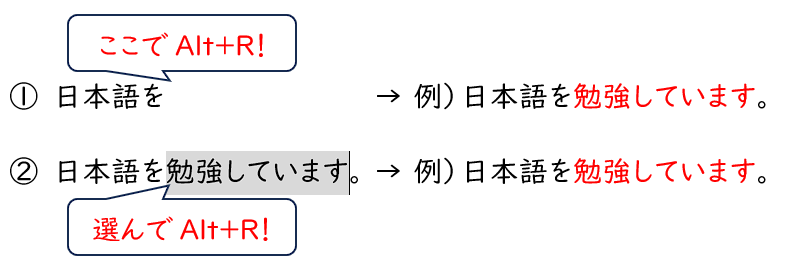
私は赤のほかに、「Alt+B」を「黒」に設定して、赤字を黒字に戻せるようにしています。
「ユーザー設定」の「色」の欄に「自動」があるのでそちらでもよさそうに見えますが、「自動」は「=黒」ではなく、テキストボックスや図形の場合に「白」になってしまうことがあるので、「黒」を選んだほうが便利だと思います。
おわりに
今回は、「【Word】文字をよく使う色に一発で変えたい!ショートカットを設定しよう」でした。
一度設定すれば、その後ずっと使えるのでぜひ試してみてください。
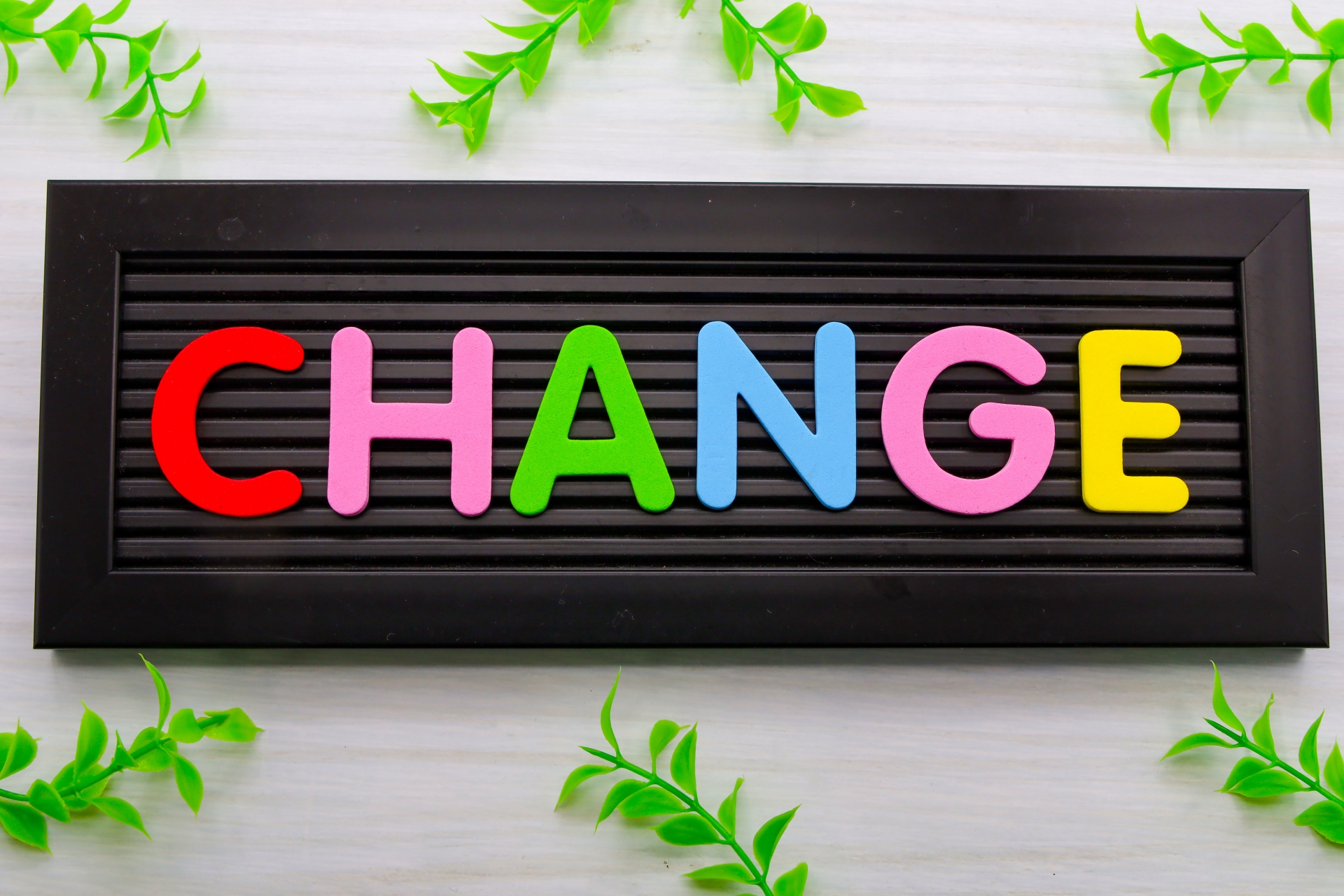


コメント