こんにちは。日本語教師のじゃじゃ豆です。
今回は、表をページいっぱいに挿入した際、2ページ目が余計な白紙になってしまう問題を解決します!
どういう問題かというと、下の画像のような感じです。
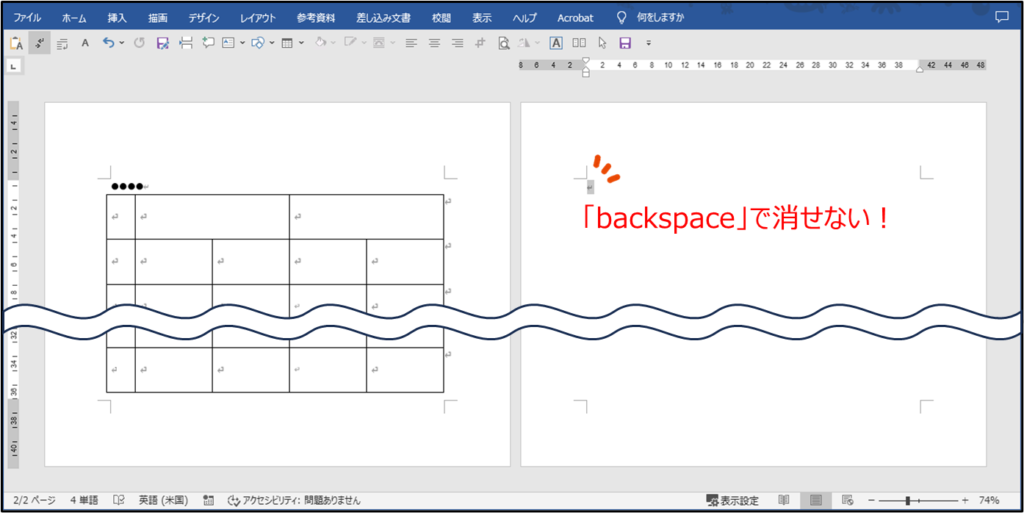
活用の練習問題やインタビューの質問を書き込むなど、何かと使うことの多い「表」ですが、ページの下端まで目一杯広げて挿入すると、次のページに消せない段落が出現します。
1ページで収めたいのに…!
結論:「隠し文字」を使って1ページに収めよう!
それでは、さっそく問題を解決しましょう!
まず、表のすぐ下(2ページ目の始め)にある「段落記号(↲)」をドラッグして選択します。
次に、「ホーム」タブ→「フォント」グループの右下の「設定」ボタンをクリックします。
そして、ダイアログボックスの「文字飾り」中の「隠し文字」にチェックを入れ、「OK」を押します。
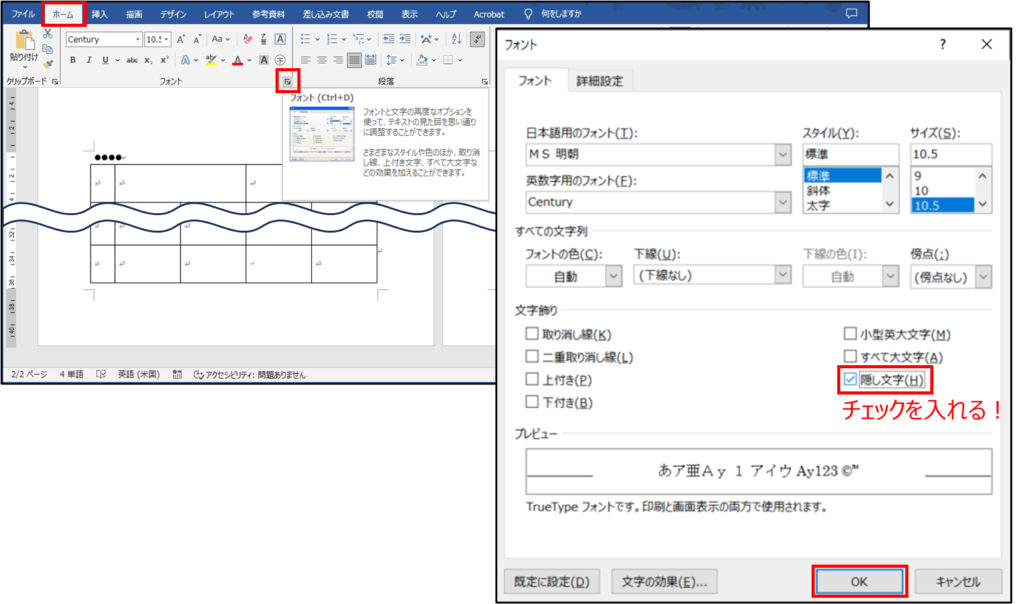
「編集記号」を「表示」していると変化がありませんが、「非表示」にすると…。

ちゃんと、1ページ目だけが表示されるようになりました!
「隠し文字」で1ページに収めるメリット
上記のように、1ページに収めるメリットは次の2点です。
- 「印刷」時に不要な2ページ目が出てこない。
何もしないままだと、印刷時に2ページ目、つまり「白紙」が1枚余計に出てきてしまいます。
毎回使うときに1ページ目だけを印刷範囲に設定すればいいのですが、ちょっとの工夫でその後の手間を減らせます。 - ファイルを同僚と共有するときに相手の手間を減らせる。
このようなファイルを学校内のクラウドなどで共有するとき、同僚も上のような印刷の手間を省くことができます。
おわりに
今回は、「【Word】表を作ったら余計な白紙ページが!「隠し文字」で隠しちゃおう!」でした。
表を使った文書でぜひ試してみてください。



コメント